Как пользоваться Zoom − с приложением и без
Несмотря на некоторые вопросы по поводу конфиденциальности, Zoom остается самым популярным инструментом для видеоконференций, как среди коммерческих компаний, которые проводят онлайн-совещания, так и среди обычных людей, которые хотят пообщаться в видеочате со своими друзьями и родными.
И это не удивительно. Программа работает очень надежно и не требует каких-то специальных знаний, а бесплатный план позволяет набрать до 100 человек на одну конференцию, что особенно удобно для проведения лекций.
Ниже вы найдете простое руководство по использованию Zoom, а также несколько дополнительных подсказок.
Как начать конференцию в Zoom
Во-первых, вам нужно создать учетную запись на сайте Zoom. Вы не можете создать собственную конференцию без учетной записи, однако ваши коллеги смогут подсоединиться к конференции без учетных записей (подробнее об этом ниже).
Затем стоит скачать приложение Zoom. Можно работать и без приложения, но если вы хотите избавиться от лишних хлопот, мы рекомендуем установить его.
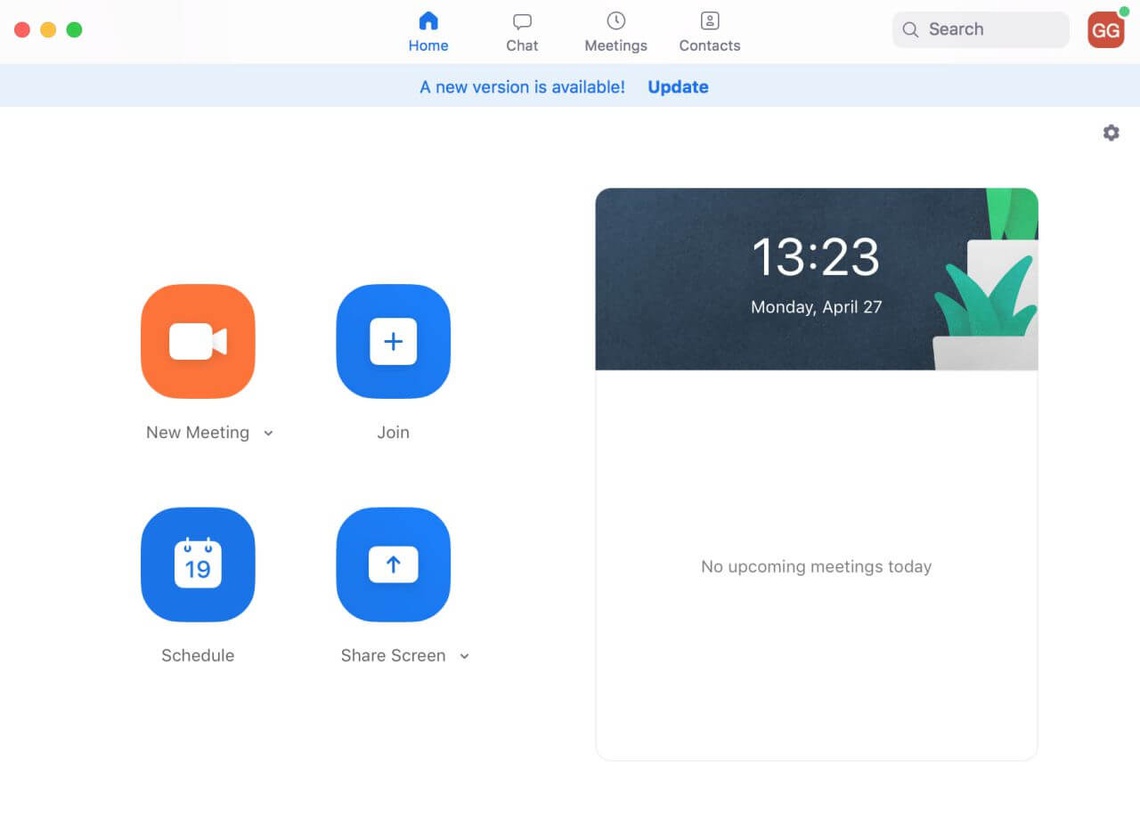
После этого откройте приложение на смартфоне или компьютере и нажмите New Meeting (Новая конференция), чтобы начать. Если вы хотите запланировать конференцию на будущее, для этого есть специальная кнопка, которую вы найдете на первой странице приложения.
Если ваш компьютер или ноутбук не оборудован камерой или вы не удовлетворены ее качеством, советуем обратить внимание на веб-камеры, специально предназначенные для проведения видео-конференций. Некоторые модели оснащены мощным источником постоянного света, позволяющим получать более эстетичную картинку. Вы также можете использовать для этого экшн-камеры или полноразмерные камеры вроде Canon PowerShot G7 X Mark II.
Как подключиться к Zoom-конференции
Если вы хотите присоединиться к Zoom-конференции, вам нужно получить данные от организатора. Организатор конференции должен найти уникальный ID (идентификационный номер) видеочата. Если это запланированная конференция, его можно найти, посмотрев в Zoom календарь, который отображается либо при запуске приложения, либо при переходе в раздел Meetings (Встречи) профиля Zoom.
Если нужно получить данные из текущего звонка, ID появится в верхней части видео – попросите организатора скинуть вам его. Затем просто введите номер в разделе Join Meeting (Присоединиться к конференции) в приложении или на сайте.
Как пользоваться Zoom без приложения?
Есть способ устраивать конференции и присоединяться к ним без загрузки приложения, но для этого нужно зарегистрировать учетную запись.
Это относится и к тем, кто просто хочет подключиться к конференции – вы можете либо не загружать приложение, но зарегистрироваться на сайте, либо не регистрироваться на сайте, но при этом работать через приложение. То есть Zoom не позволяет подключаться через сайт без учетной записи.
Поэтому если по каким-то причинам вы не хотите использовать приложение, вам надо зарегистрироваться и войти в свою учетную запись в Zoom. После этого, вы сможете Войти в конференцию (Join a Meeting) либо Организовать конференцию (Host a Meeting) в верхней части сайта.
С этого момента все становится чуть менее просто. После запуска или присоединения к конференции появляется всплывающее окно с предложением загрузить приложение Zoom. Нажмите Cancel (Отмена), и вы увидите небольшую строку текста, которая гласит: If you cannot download or run the application, start from your browser (Если вы не можете загрузить или запустить приложение, запустите из браузера).
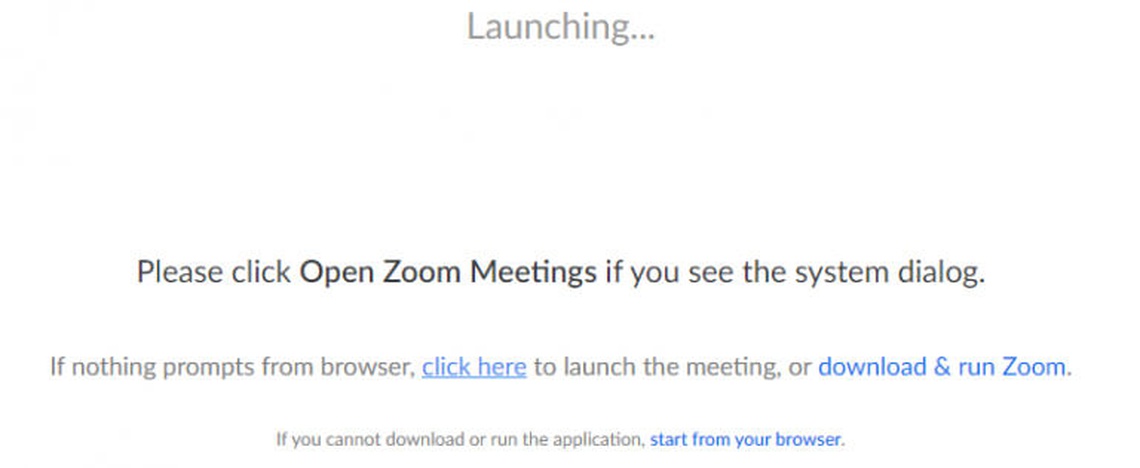
Нажмите на текст синего цвета (start from your browser) и вы сможете запустить видеозвонок через веб-интерфейс.
Как пользоваться Zoom без аккаунта
Начнем с того, что для организации конференции, вам в любом случае понадобится аккаунт на сайте. Однако, как уже упоминалось выше, просто присоединиться к конференции можно и без регистрации в Zoom, если вы загрузите приложение.
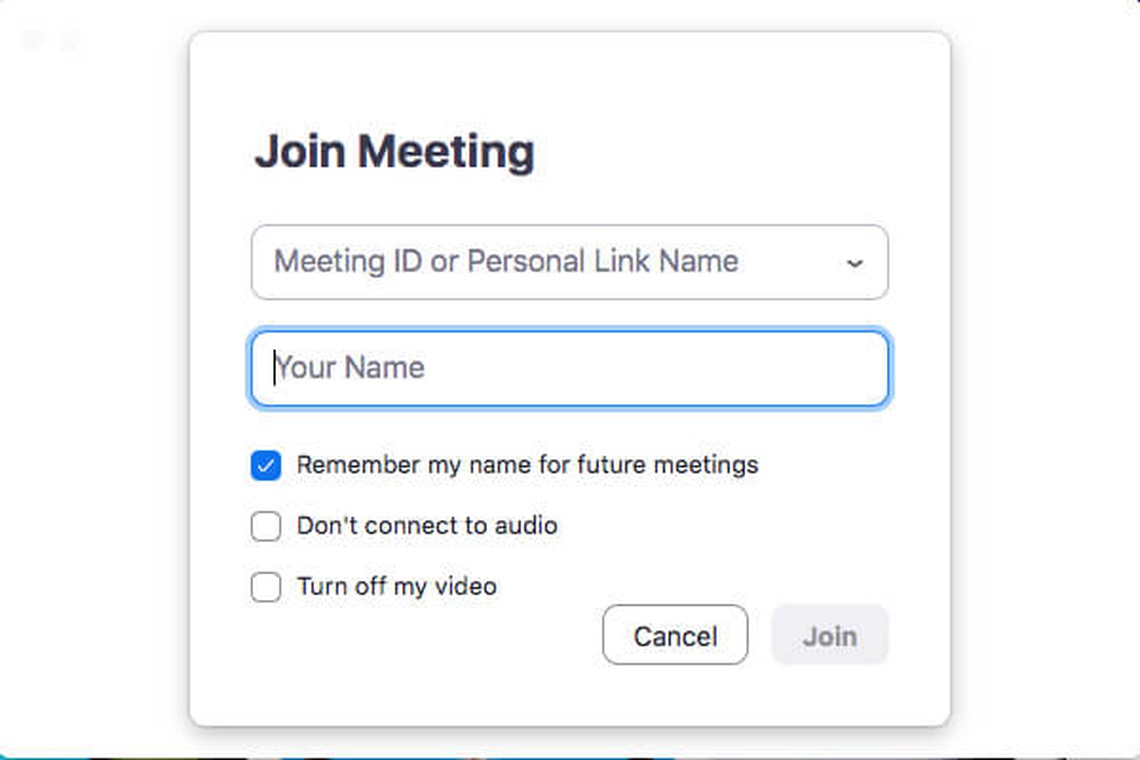
После того как вы загрузили и запустили приложение, не обращая внимание на кнопку входа, просто нажмите Join Meeting (Присоединиться к конференции). После этого вам будет предложено ввести ID и ваше имя, которое будет выводиться на экране. Предоставить ID должен организатор конференции – при приглашении по электронной почте, вы найдете его в письме, также его можно прислать в виде ссылки или просто в виде набора цифр, который надо вставить в поле Meeting ID.
Как установить пароль для Zoom конференции
В последнее время в сети возникало не мало споров по-поводу конфиденциальности звонков в Zoom, возникших после многочисленных случаев вторжений в конференции нежелательных людей (так называемый «Zoombombing»). Для повышения безопасности ваших видеозвонков вы можете установить пароль до начала собрания и разослать его всем участникам.
Для этого нажмите кнопку Schedule Meeting (Запланировать конференцию) при запуске приложения и промотайте вниз до настроек пароля. Участникам нужно будет ввести этот пароль для того, чтобы присоединиться к звонку.
Как отключить зал ожидания в Zoom
Залы ожидания в Zoom активированы по-умолчанию – это означает, что участникам нужно ждать появления организатора до того, как начнется видеозвонок.
Возможно, вы захотите отключить эту функцию. Для этого зайдите на страницу настроек в браузере, и включите опцию Join before Host (Присоединиться до организатора).
И в качестве небольшого бонуса…
Как использовать задний фон в Zoom
Смена заднего фона – интересная и приятная фишка Zoom: приложение значительно упрощает этот процесс, в отличие от ряда приложений-конкурентов. При этом Zoom позволяет использовать собственные изображения и видео в качестве фона. Итак, как же это сделать?
Во-первых, вам надо скачать приложение. Для того, чтобы присоединиться к звонку скачивать приложение необязательно, но для смены заднего фона – это необходимо. Затем следуйте инструкциями:
-
Войдите в приложение.
-
Нажмите на изображение профиля (в правом верхнем углу), затем откройте меню настроек.
-
Вы увидите меню слева. Нажмите на пункт Virtual Background (Виртуальный фон).
-
Выберите фон по умолчанию или загрузите собственное изображение, нажав на кнопку +.
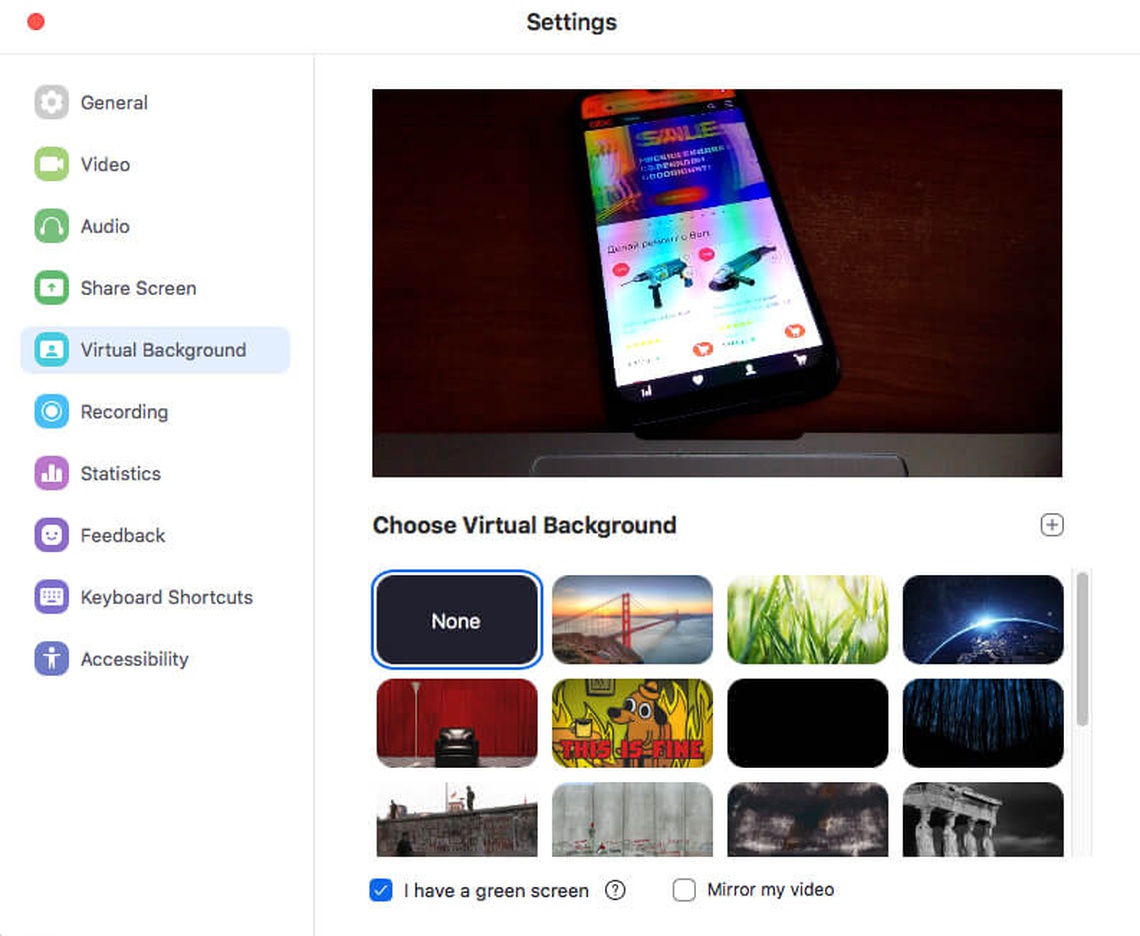
При этом насколько качественно пользователь будет выделяться/вырезаться из фона будет зависеть от ряда факторов, включая основные цвета в помещении и освещение. Также есть возможность использовать функцию совместно с хромакеем (зеленым фоном), что улучшает эффект и открывает дополнительные опции.
Итак, если вы хотите сменить вид вашей спальни или кухни на что-то более интересное, Zoom предлагает очень простой и быстрый способ. По сути, фон в Zoom работает так, как если бы пользователь использовал зеленый экран, заменяя реальный фон цифровым на основе алгоритмов ИИ.
PS
Zoom бесплатен для групповых звонков длительностью до 40 минут, при этом вы можете запланировать столько встреч, сколько захотите. Если вам нужно совершать более длительные звонки или если вам нужна аудитория свыше 100 человек, стоит обратить внимание на варианты платных подписок.


